はじめに
ブログとは、個人やグループが日々の出来事や興味関心のあることについて発信するためのウェブサイトのことです。
近年ではブログを通じて情報発信やコミュニティ形成、ビジネス展開などが行われており、
ブログの重要性が高まっています。このブログでは、ブログを作成・運営する際の基本的な知識やテクニックについて解説していきます。

1. WordPressとは
WordPressは、世界中で最も使用されているソフトウェアであり、オープンソースのCMS(コンテンツマネジメントシステム)です。
オープンソースのCMSとは
オープンソースのCMSとは、プログラムのソースコードが公開されており、
誰でも自由に利用・改変・配布することができるシステムです。
WordPressもオープンソースの一つであり、無料で利用することができます。
ブログやWebサイトの簡単な作成が可能
WordPressは、初心者でも簡単にブログやWebサイトを作成することができます。
プログラミングの知識がなくても、直感的に操作できるため、効率的なウェブサイトの構築が可能です。
大きなシェアを誇るCMS
WordPressは、世界中のWebサイトの約40%を占め、CMS市場の64%のシェアを持っています。
その人気の秘訣は、プログラミングの知識がなくても利用できることや、無料で手に入ることにあります。
以上がWordPressの概要です。次の節では、WordPressのインストール方法について説明します。
2. WordPressのインストール方法
WordPressをインストールする方法は以下の通りです。
自動インストールを利用する方法
レンタルサーバーには、WordPressの自動インストール機能が提供されている場合があります。
この機能を利用すると、自分でインストールファイルを用意する必要がありません。
手動でのインストール方法
- 最新のWordPressのインストールファイル(.zip形式)をWordPressの公式サイトからダウンロードします。
- ダウンロードしたファイルを解凍し、解凍したフォルダを任意の場所にレンタルサーバー上にアップロードします。
- レンタルサーバー上でデータベースを作成します。データベース名、ユーザー名、パスワードなどの設定情報をメモしておいてください。
- アップロードされたWordPressのフォルダにアクセスし、インストールウィザードが表示されることを確認します。
- インストールウィザードの指示に従い、データベースの情報やサイトの設定を入力していきます。
- インストールが完了したら、WordPressの管理画面にアクセスしてログインします。
これでWordPressのインストールが完了します。
自動インストールまたは手動インストールのどちらの方法でも、簡単にWordPressを導入することができます。
3. WordPressの初期設定
WordPressを始める前に、いくつかの初期設定を行う必要があります。
以下では、WordPressの初期設定の手順を詳しく解説します。
サイトタイトルとキャッチフレーズの設定
まずは、サイトタイトルとキャッチフレーズの設定を行いましょう。
サイトタイトルとキャッチフレーズは、サイトの説明や特徴を簡単に表示するためのものです。
- WordPressの管理画面にログインします。
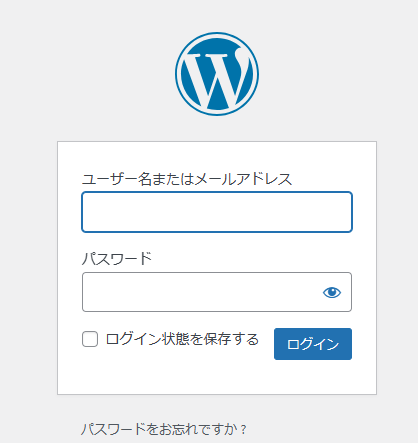
- 左側のメニューから「設定」を選択します。
- 「一般」をクリックします。
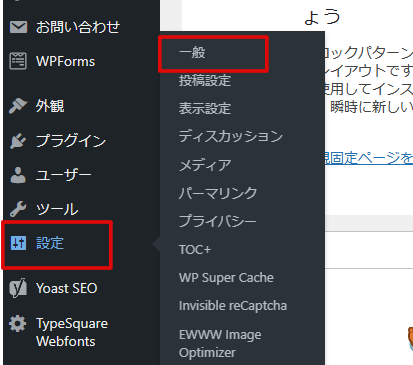
- サイトタイトルとキャッチフレーズを入力します。既に設定したタイトルが適切であれば、キャッチフレーズのみを追加することも可能です。
- 変更を保存するため、ページの一番下の「変更を保存」をクリックします。
サイトアドレスの確認
次に、WordPressのサイトアドレスが正しく設定されているか確認しましょう。
ブラウザのアドレスバーに表示されるドメイン名が正しいかどうかを確認します。
注意:サイトアドレスが間違っている場合は、初めからやり直す必要があるため、慎重に確認しましょう。
パーマリンク設定の変更
WordPressのパーマリンク設定は、各ブログ記事のURLの形式を指します。初期設定では日付と記事タイトルがURLに含まれていますが、この設定を変更することもできます。ただし、設定を変更すると過去の記事のURLも変わってしまうため、注意が必要です。
- WordPressの管理画面にログインします。
- 左側のメニューから「設定」を選択します。
- 「パーマリンク設定」をクリックします。
- 「投稿名」を選択します。
- 変更を保存するため、ページの一番下の「変更を保存」をクリックします。
WordPressテーマの設定
初期設定では、WordPressのテーマを選択することもおすすめです。テーマはブログの見た目やレイアウトを決めるものであり、後から変更するとレイアウトが崩れる可能性があります。そのため、初めにテーマを設定することがおすすめです。
- WordPressの管理画面にログインします。
- 左側のメニューから「外観」を選択します。
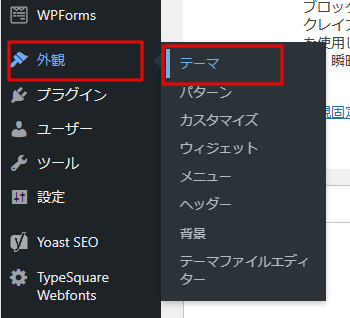
- 「テーマ」をクリックします。
- 「新規追加」をクリックします。
- WordPressに登録されているテーマから選ぶか、直接ファイルを選択してインストールを行います。
SSLの設定
WordPressの初期設定には、SSLの設定も含まれています。
SSLはデータ通信を暗号化して安全性を高める仕組みであり、SSL化されたサイトは
URLの冒頭が「https://」となります。
SSLの設定はサーバー側で行う必要がありますが、設定が完了したらWordPress上の設定も変更する必要があります。
以上がWordPressの初期設定の手順です。これらの設定を行うことで、スムーズにブログ運営を始めることができます。
4. 記事の投稿方法
WordPressを使ってブログ記事を投稿する方法について説明します。記事の投稿は、ブロックエディターを使用します。
ブロックエディターの使い方
ブロックエディターは、WordPressの投稿やページの作成に使用されるエディターです。以下の手順を参考に、記事を作成していきましょう。
- ブロックの追加
– ブロックエディターの上部ツールバーにある「+」ボタンをクリックします。
– 追加したいブロックを選択します。たとえば、段落や見出し、画像などのブロックがあります。 - テキストの編集
– 追加したブロック内でテキストを入力します。
– テキストのスタイルや装飾を変更するには、ツールバーのオプションを使用します。文字の太字や斜体、リンクの挿入などが可能です。 - 画像の追加
– 画像を挿入したい場所に「画像」ブロックを追加します。
– 画像をアップロードするか、既存の画像を選択します。
– 画像のサイズや配置なども編集できます。 - 記事のプレビュー
– プレビューボタンをクリックして、作成した記事の外観を確認します。
– プレビュー画面では、実際の公開後の表示に近い表示を確認することができます。 - 記事の公開
– 記事が完成したら、「公開」ボタンをクリックして記事を公開します。
– 公開後は一般のユーザーが閲覧できるようになります。
以上が、WordPressで記事を投稿する基本的な流れです。
ブロックエディターの使い方に慣れてきたら、さまざまなブロックや機能を活用して、魅力的な記事を作成してみましょう!
5. 機能の拡張とカスタマイズ
WordPressでは、多様なプラグインやカスタマイズを利用することで、サイトの機能を追加したり、使いやすさを向上させることができます。
以下では、主な機能の拡張とカスタマイズ方法について詳しく説明します。
SNSシェアボタンを設置しよう
SNSシェアボタンを設置することで、記事やコンテンツのSNSでの共有を活発化させることができます。
プラグインやテーマに組み込まれているSNSシェア機能を利用すると、
簡単にSNSシェアボタンを設置することができます。
使用したいSNSサービスと対応しているか、しっかり確認しましょう。
サイドバーにウィジェットを追加しよう
WordPressの多くのテーマでは、サイドバーにウィジェットを追加することができます。
ウィジェットを活用することで、目次や関連記事、カテゴリー一覧、人気記事、最新記事など、様々な情報をサイドバーに表示することができます。
自身のサイトに適したウィジェットを選び、配置しましょう。
ナビゲーションメニューを設定・カスタマイズしよう
ナビゲーションメニューの適切な設定により、訪問者が分かりやすく利用しやすいサイトにすることができます。
WordPressでは、「外観」→「メニュー」からナビゲーションメニューを設定することができます。
メニュー項目の追加や削除、並び替えなどが簡単に行えるので、自身のサイトの構成に合わせて設定しましょう。
固定ページを作成しよう
固定ページは、WordPressでの投稿とは異なる役割を果たします。
カテゴリーに分類されず、最終更新日時やURLなどを自由に設定することができます。
ブログの場合、問い合わせページや利用規約、プライバシーポリシーの表示に固定ページを
使用することがあります。
必要な情報を適切に表示し、固定ページを活用しましょう。
Googleアナリティクスを設定しよう
Googleアナリティクスは、Webサイトのアクセス解析ツールです。
ページビュー数やユーザー数などのデータを把握することができます。
WordPressでGoogleアナリティクスを設定する方法は複数ありますが、
直接コードを記述する方法やプラグインを使用する方法が一般的です。
アクセス解析を行い、サイトの改善に活かしましょう。
サイトマップを作成しよう
サイトマップを作成することで、Webサイトのページの一覧や最終更新日時などの情報を検索エンジンに伝えることができます。
プラグインを使用する方法が簡単で便利ですので、サイトマップ作成にはプラグインを活用しましょう。
サイトマップの正しく作成を行うことで、検索エンジンに正確なサイト構造を伝えることができます。
Search Consoleに登録しよう
Search Consoleは、Googleが提供するWebサイトの管理ツールです。
検索ワードごとの表示回数やクリック数、クリック率などの情報を把握することができます。登録方法には、ファイルを配置して認証する方法やGoogleアナリティクスを使って認証する方法があります。
Search Consoleの活用によって、サイトの検索エンジンでの表示を向上させましょう。
WordPressのSEO対策を強化しよう
WordPressはデフォルトでSEO対策が行われていますが、より優れたSEO対策を行うことで、アクセス数を増やすことができます。
タイトルやメタデータの魅力的な設定、適切なキーワード選定などが重要な基本機能となります。
これらの要素に注意しながら、コンテンツを最適化しましょう。
人気記事一覧を表示しよう
人気記事一覧の表示により、トラフィックを増加させることができます。
WordPressを使用すると、プラグインを利用して人気記事一覧を表示することが可能です。
訪問者に人気のある記事に注目してもらうことにより、滞在時間を延ばす可能性が高まります。
カスタム投稿タイプを活用しよう
カスタム投稿タイプを使用することで、ブログの記事以外のコンテンツを柔軟に追加することができます。
サイトの目的に合わせてカスタム投稿タイプを活用しましょう。
これらの機能の拡張とカスタマイズによって、WordPressのサイトを魅力的にすることができます。
自身のサイトのニーズに合わせて、必要な機能を上手に活用していきましょう。

まとめ
WordPressは、初心者でも簡単にブログやWebサイトを作成することができる強力なツールです。
管理画面の操作や記事の投稿方法、様々な機能の拡張とカスタマイズなど、
今回の記事では詳しく解説しました。
WordPressの便利な機能を最大限活用することで、魅力的で使いやすいサイトを構築できるでしょう。
初期設定から、SEO対策やアクセス解析、さらに会員制サイトの構築まで、WordPressの可能性は無限大です。
あなたのビジネスやウェブサービスにぴったりのサイトを、WordPressを使って作り上げていきましょう。
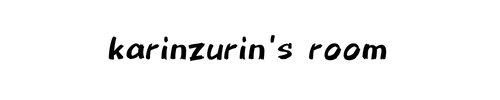





コメント